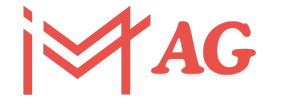Contents
- 1 Introduction
- 2 What Are Spreadsheet Rectangles?
- 3 Practical Applications of Spreadsheet Rectangles
- 4 Advanced Techniques with Spreadsheet Rectangles
- 5 Common Issues and Solutions
- 6 FAQs About Spreadsheet Rectangles
- 6.1 What is the difference between an absolute and relative reference in a spreadsheet rectangle?
- 6.2 How can I create a dynamic named range for a spreadsheet rectangle?
- 6.3 What are some best practices for using spreadsheet rectangles in data analysis?
- 6.4 Can I use spreadsheet rectangles to create complex charts?
- 7 Conclusion
Introduction
In the world of spreadsheets, the term “Spreadsheet rectangles” often emerges, especially when dealing with complex data organization tasks. This article delves deep into the concept of spreadsheet rectangles, exploring their uses, optimizations, and practical applications to ensure you can leverage them to their full potential.
Whether you are a data analyst, a financial planner, or simply someone who frequently works with spreadsheets, understanding the intricacies of spreadsheet rectangles can significantly enhance your productivity and data management skills.
What Are Spreadsheet Rectangles?
Definition and Basic Concepts
In spreadsheet terminology, “Spreadsheet rectangles” refer to the rectangular range of cells selected or highlighted within a spreadsheet application like Microsoft Excel, Google Sheets, or other similar tools. These rectangles can be a single cell, a row, a column, or a more complex range of cells encompassing multiple rows and columns. They serve as a fundamental aspect of spreadsheet navigation and data manipulation.
Visualizing Spreadsheet Rectangles
Imagine a grid of cells where each cell can be referenced by its row and column coordinates. Selecting a range of cells forms a rectangle. For instance, selecting cells from A1 to D4 creates a rectangle that includes all cells within this range. The ability to highlight and work with these rectangles is essential for performing tasks such as data entry, formatting, and calculations.
Practical Applications of Spreadsheet Rectangles
Data Entry and Editing
One of the primary uses of spreadsheet rectangles is for efficient data entry and editing. By selecting a rectangular range of cells, users can quickly input or modify data across multiple cells simultaneously. This is particularly useful when entering repetitive data or applying uniform formatting across a dataset.
Example: When filling out a form with repetitive data (e.g., entering dates for multiple entries), selecting the appropriate range and using copy-paste or fill functions can save significant time and effort.
Formatting and Styling
Spreadsheet rectangles are also crucial for formatting and styling. By selecting a range of cells, users can apply consistent formatting options such as font styles, cell colors, and border styles to enhance the readability and presentation of the data.
Example: Highlighting a range of cells and applying bold text or changing the background color can make important information stand out and improve overall visual appeal.
Formulas and Functions
Formulas and functions in spreadsheets often utilize rectangular ranges for calculations. By referencing a range of cells, users can perform operations such as summing values, calculating averages, or applying conditional formatting.
Example: Using the SUM function to calculate the total of a rectangular range of cells, such as efficiently aggregates data from multiple cells in one go.
Data Analysis and Visualization
For advanced data analysis, spreadsheet rectangles enable users to create charts and graphs based on selected data ranges. This facilitates visual representation of data, aiding in trend analysis and decision-making.
Example: Selecting a rectangular range of cells containing sales data and using it to generate a bar chart can provide insights into sales performance over time.
Advanced Techniques with Spreadsheet Rectangles
Dynamic Ranges
Dynamic ranges are ranges that automatically adjust based on data changes. Leveraging named ranges or dynamic formulas, users can ensure that their spreadsheet rectangles adapt to changing data sets without manual adjustments.
Example: Using the OFFSET function in combination with the COUNTA function to create a dynamic range that expands as new data is added to a dataset.
Conditional Formatting
Conditional formatting allows users to apply formatting rules to spreadsheet rectangles based on specific conditions. This enhances data analysis by visually highlighting trends, anomalies, or critical values.
Example: Applying conditional formatting to a range of cells to highlight values that exceed a certain threshold, such as sales figures above $10,000, to quickly identify high-performing entries.
Data Validation
Data validation ensures that data entered into spreadsheet rectangles adheres to predefined rules, such as specific ranges or formats. This helps maintain data integrity and prevents errors.
Example: Setting data validation rules to ensure that only numerical values within a specific range are entered into a rectangular range of cells designated for budget figures.
Pivot Tables
Pivot tables are a powerful feature for summarizing and analyzing large datasets. By selecting a rectangular range of data, users can create pivot tables to aggregate and present data in various formats.
Example: Creating a pivot table from a sales data range to analyze sales performance by product category and region.
Common Issues and Solutions
Overlapping Ranges
Issue: Overlapping ranges can lead to data duplication or incorrect calculations.
Solution: Ensure that ranges do not overlap by carefully reviewing and adjusting the selected ranges. Use clear naming conventions and separate ranges for different data sets.
Unintended Cell References
Issue: Formulas or functions may reference unintended cells if ranges are not accurately defined.
Solution: Double-check cell references in formulas and use absolute or relative references as needed. Utilize range names for clarity and ease of management.
Performance Concerns
Issue: Large or complex ranges can impact spreadsheet performance, especially with extensive data sets.
Solution: Optimize spreadsheet performance by limiting the use of volatile functions, breaking down large data ranges, and using efficient data structures.
FAQs About Spreadsheet Rectangles
What is the difference between an absolute and relative reference in a spreadsheet rectangle?
Answer: An absolute reference (e.g., $A$1) remains constant when copying or moving a formula, while a relative reference (e.g., A1) adjusts based on the position of the formula. Use absolute references to lock specific cells in a range, and relative references for dynamic adjustments.
How can I create a dynamic named range for a spreadsheet rectangle?
Answer: To create a dynamic named range, use the OFFSET function combined with COUNTA or similar functions to define a range that automatically adjusts as data is added or removed. creates a dynamic range that expands with new entries.
What are some best practices for using spreadsheet rectangles in data analysis?
Answer: Best practices include:
- Use clear and descriptive names for ranges.
- Apply consistent formatting to enhance readability.
- Utilize conditional formatting and data validation to improve data integrity.
- Regularly review and optimize formulas and functions for performance.
Can I use spreadsheet rectangles to create complex charts?
Answer: Yes, spreadsheet rectangles can be used to create a variety of charts, including bar charts, line graphs, and pie charts. Select the relevant range of data and use charting tools to visualize trends and patterns effectively.
Conclusion
Mastering the use of spreadsheet rectangles is essential for anyone working with data in spreadsheets. From basic data entry to advanced data analysis, understanding how to effectively utilize these rectangular ranges can greatly enhance your productivity and data management capabilities. By applying the techniques and best practices discussed in this article, you can optimize your use of spreadsheet rectangles and achieve more accurate, efficient, and insightful data handling.
Embrace these strategies to unlock the full potential of your spreadsheets and drive better decision-making with your data.